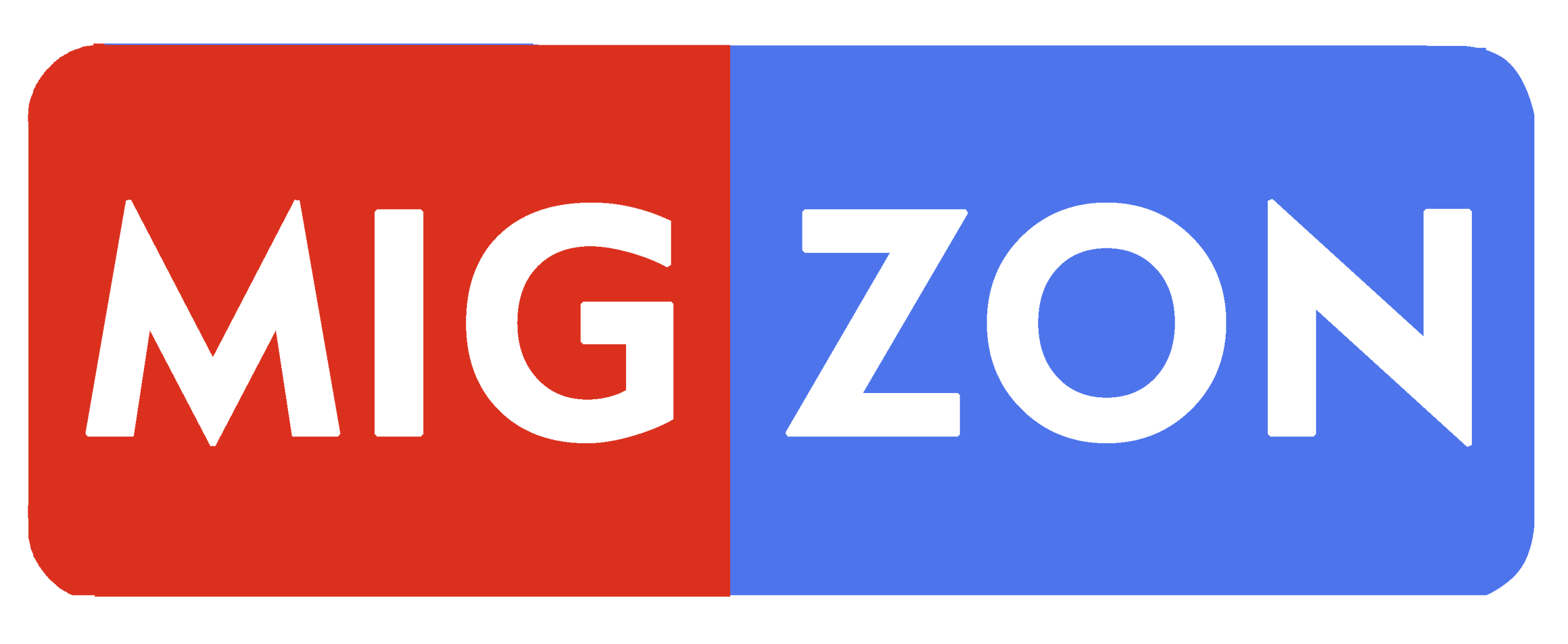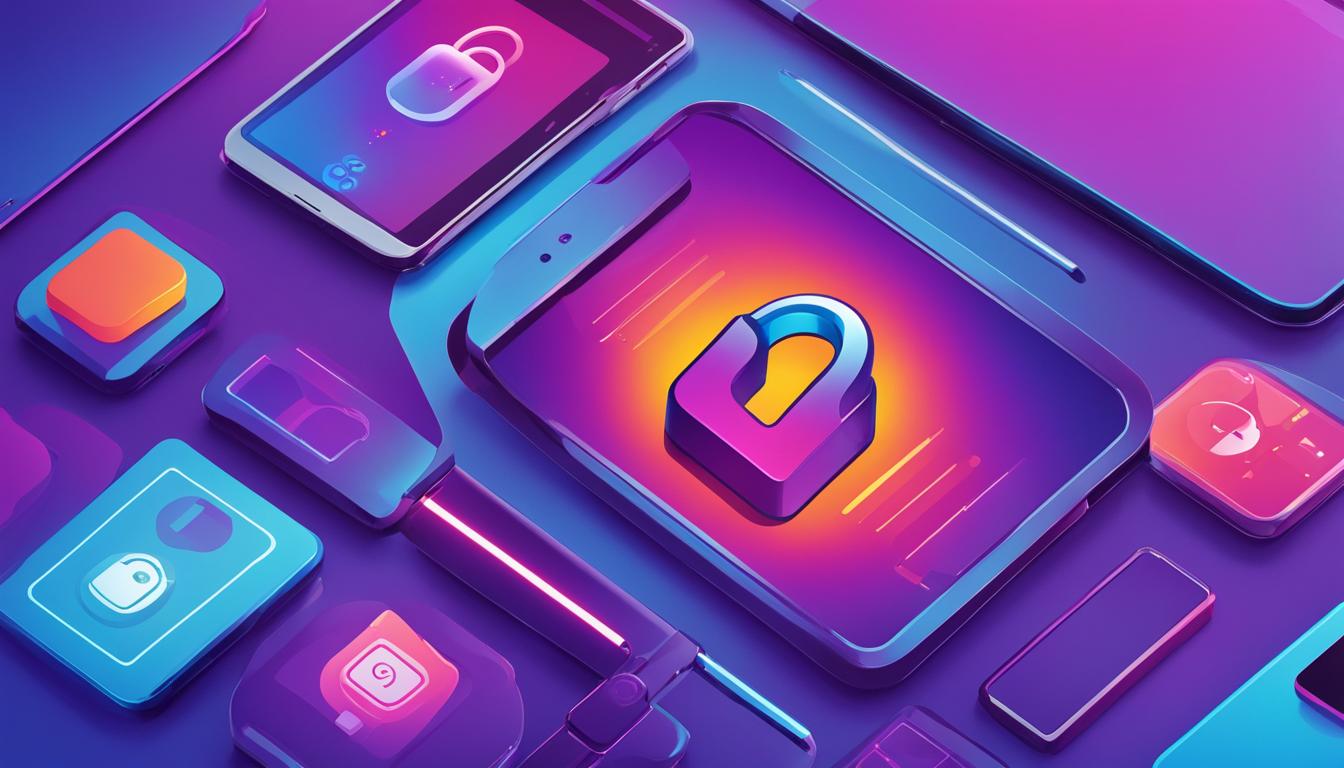Welcome to our comprehensive guide on setting up parental controls on your devices. As a parent, you want to ensure your child’s online safety, and parental control software or apps can provide you with the necessary tools to do so effectively. In this guide, we’ll walk you through the process of setting up parental controls, provide you with the best settings, techniques, and tips, and address common issues that you may encounter.
If you’re new to the concept of parental controls, you may wonder what they are and why they’re important. Parental controls are software or apps that allow you to restrict access to certain content, limit screen time, and monitor your child’s online activities. By using parental control options, you can protect your child from potential online dangers, such as cyberbullying, inappropriate content, or online predators.
Setting up parental controls can seem daunting at first, but we’ll guide you through the process step-by-step, no matter which type of device you’re using. We’ll cover everything from software or app options, best parental control settings, parental control tips and techniques, and even balancing privacy and safety. Our goal is to provide you with all the information you need to make informed decisions about your child’s online safety.
So, whether you’re a concerned parent or simply want to ensure your child’s online safety, read on to learn more about setting up parental controls on your devices. Let’s get started!
Why Parental Controls are Important for Your Child’s Safety
As a parent, keeping your child safe is always your top priority. In today’s digital age, that means taking steps to protect them from the potential dangers of the internet. That’s where parental controls come in. By setting up parental control software or using a parental control app, you can ensure that your child only has access to safe and appropriate content online.
Parental control setup can seem daunting, but it’s essential to remember that the risks of not setting them up can be even greater. Without parental controls, your child may accidentally stumble upon explicit or harmful content, or even come into contact with online predators.
By setting up parental controls, you’re giving yourself peace of mind and taking a proactive step towards protecting your child’s safety. The best parental control settings will depend on your child’s age, online habits, and the devices they use. But by taking the time to set them up properly, you’re creating a safer online environment for your child.
Parental Control Software and Parental Control App
There are various options for parental control software and parental control apps. Some come pre-installed on devices, while others require installation and setup. It’s essential to do your research and choose the right software or app for your family’s needs.
Parental control software and apps typically have features such as content filtering, time limits, and app restrictions. Some may even offer location tracking or social media monitoring. Choosing the best parental control options will depend on the age of your child, as well as their online habits and the devices they use.
Whichever option you choose, make sure that you familiarize yourself with the software or app and its features. Set up the software to the best of your ability and adjust the settings as needed. Remember, parental control setup is an ongoing process, and you may need to make changes as your child grows and their online activities change.
In the next sections, we’ll provide a comprehensive guide to setting up parental controls on different devices. Whether you’re using Windows, Mac, iOS, or Android devices, we’ll provide you with the best parental control tips and techniques to ensure your child’s online safety.
Choosing the Right Parental Control Software or App
When it comes to choosing the right parental control software or app, there are many options available. The best software or app for you may depend on the age of your child, the type of device they use and the specific features you’re looking for.
Features to Look For
Before selecting a parental control software or app, it’s important to consider the features that are most important to you. Some of the key features to look for include:
- Content filtering: this allows you to block access to inappropriate websites and apps
- Time limits: allows you to control the amount of time your child spends on their device
- Monitoring and reporting: this allows you to see what your child is doing online and set limits on their activities
- Location tracking: can be helpful in tracking your child’s location and ensuring their safety
When shopping for parental control software or apps, look for software that offers these features and more. Many software and apps provide free plans that offer basic features. Premium or paid versions of these tools may offer additional features and greater control.
Compatibility with Different Devices
It’s important to choose parental control software or apps that are compatible with the devices your child uses. Many tools offer cross-device compatibility, meaning you can monitor and control your child’s use of multiple devices from a single app or dashboard.
Popular parental control software and apps are often compatible with Windows, Mac, iOS and Android devices. Be sure to check the compatibility of the software or app before purchasing or installing it on your child’s device.
Top-Rated Parental Control Tools
There are numerous parental control software and apps available, each with its own unique features and capabilities. Some of the top-rated parental control tools include:
- Norton Family Premier: This software offers a comprehensive suite of tools for monitoring and limiting your child’s online behaviour. It includes features such as location tracking, content filtering and time limits.
- Kaspersky Safe Kids: This is a popular app that offers an impressive range of features. It includes real-time alerts, time management, social media monitoring and more.
- Bark: This app monitors social media platforms to ensure your child’s safety online. It offers real-time alerts to parents when it detects concerning activity or language.
- Qustodio: Parental control software with robust features for monitoring text messages and blocking apps that may be distracting or harmful for your child.
When it comes to choosing the right parental control software or app, it’s essential to consider your individual needs. Research and compare different tools before making a final decision to ensure you select the best option for your family.
Setting Up Parental Controls on Windows Devices
Setting up parental controls on Windows devices is quick and easy. By enabling parental controls, you can restrict access to inappropriate content and manage your child’s online activities. Follow these steps to set up parental controls:
Step 1: Create a Child Account
The first step is to create a child account for your child. To do this, go to your account settings and select “Family & other users.” Then, click “Add a family member” and choose the option to add a child account. Follow the prompts to create the account and set up login credentials.
Step 2: Enable Parental Controls
Once the child account is set up, you can enable parental controls. Go to the account settings and click on the child account. Then, select “Family options” and click on “App and game limits” to customize the apps and games your child can access. You can also set limits on screen time, which apps your child can use, and which websites they can visit.
Step 3: Content Filtering
Another essential feature of parental controls on Windows devices is content filtering. You can restrict access to inappropriate content by enabling content filtering. To do this, go to your account settings and select “Family & other users.” Then, click on the child account and select “Content restrictions.” Choose the appropriate age rating for your child and select “Block inappropriate websites.”
Step 4: Other Essential Features
Aside from enabling parental controls, there are other useful features you can take advantage of to ensure your child’s online safety. These include setting up activity reports to monitor your child’s online activities, setting up Windows Defender for additional security, and enabling location sharing to keep track of your child’s whereabouts.
Following these steps will enable you to set up parental controls on your Windows devices effectively. Remember to regularly review and update your parental control settings to ensure your child’s online safety.

Setting Up Parental Controls on Mac Devices
Mac devices have built-in parental control settings that you can enable to ensure your child’s online safety. Here’s how to set it up:
Enabling Parental Controls
To enable parental controls on your Mac device, follow these steps:
- Go to Apple menu and click on “System Preferences”.
- Select “Parental Controls”.
- Click on the lock icon and enter your administrator name and password.
- Click on the “On” button next to “Enable Parental Controls”.
Once enabled, you can customize the parental control settings to suit your child’s needs.
Customizing Parental Control Settings
Here are the steps to customize the parental control settings:
- Select the user account you want to set up parental controls for in the Parental Controls window.
- Click on the tab for the specific type of content you want to restrict, such as “Apps”, “Web”, or “Time Limits”.
- Choose the appropriate settings for your child’s age and online behavior.
- Click on the “Logs” button to view activity logs for the selected user account.
Recommended Parental Control Apps for Mac Devices
If you want more advanced parental control settings than what is provided by the built-in features, there are several third-party parental control apps available for Mac. Here are some of the recommended apps:
- Norton Family Premier – Provides comprehensive online safety features, including email alerts, location tracking, and social media monitoring.
- Kaspersky Safe Kids – Offers real-time alerts and notifications, customizable web filters, and location tracking.
- Bark – Monitors over 30 social media platforms, SMS, and email messages, and provides regular reports and alerts.
Setting up parental controls on your Mac device can give you peace of mind when it comes to your child’s online safety. Be sure to customize the settings to suit your child’s age and online behavior and consider using third-party parental control apps for more advanced features.
Setting Up Parental Controls on iOS Devices
If your child is using an iOS device, it’s important to set up parental controls to ensure their safety while using the device. You can either use the built-in parental control options or download recommended parental control apps to manage your child’s device usage.
To set up parental controls on an iOS device, follow these steps:
Enable Restrictions
1. Go to the “Settings” app on the iOS device.
2. Tap “Screen Time” and select “Turn On Screen Time.”
3. Tap “Continue.”
4. Select “This is My Child’s iPhone/iPad.”
5. Tap “Content & Privacy Restrictions” and then select “Allowed Apps.”
6. Toggle off any app that you don’t want your child to access.
Restrict Explicit Content
1. Go to the “Settings” app on the iOS device.
2. Tap “Screen Time” and select “Content & Privacy Restrictions.”
3. Turn on “Content Restrictions.”
4. Select “Web Content” and choose “Limit Adult Websites.”
5. Under “Allowed Websites Only,” add any websites that you want to give access to your child.
Limit App Usage
1. Go to the “Settings” app on the iOS device.
2. Tap “Screen Time” and select “App Limits.”
3. Select the app categories you want to limit and set a time limit for each category.
Track Your Child’s Location
1. Go to the “Find My” app on the iOS device.
2. Turn on “Share My Location.”
3. Add your child’s Apple ID to the “People” tab.
With these parental control settings, you can ensure that your child is safe while using their iOS device. However, it’s important to keep in mind that no parental control tool is foolproof. That’s why it’s crucial to have open communication with your child about online safety and to monitor their online activities regularly.
Next, we’ll guide you through the steps to set up parental controls on Android devices.
Setting Up Parental Controls on Android Devices
Android devices provide various parental control options for concerned parents. These controls can help limit app usage, restrict explicit content, and set screen time limits to ensure a safe digital experience for your child.
To set up parental controls on Android devices, start by opening the Google Play Store app. Tap the three horizontal lines on the top left corner, select “Settings,” and then tap “Parental controls.” Turn on parental controls and create a PIN that only you know.
You can then set content restrictions based on age ratings and filter apps and games that are not suitable for children. You can also disable in-app purchases to prevent accidental purchases. Other features include screen time limits, which can restrict usage during certain times of the day.
It’s essential to enable safe search settings on search engines such as Google and Bing to filter out inappropriate content. Additionally, you can use external parental control apps to monitor your child’s text messages, calls, and online activities. Recommended apps include Kaspersky Safe Kids and Norton Family Parental Control.
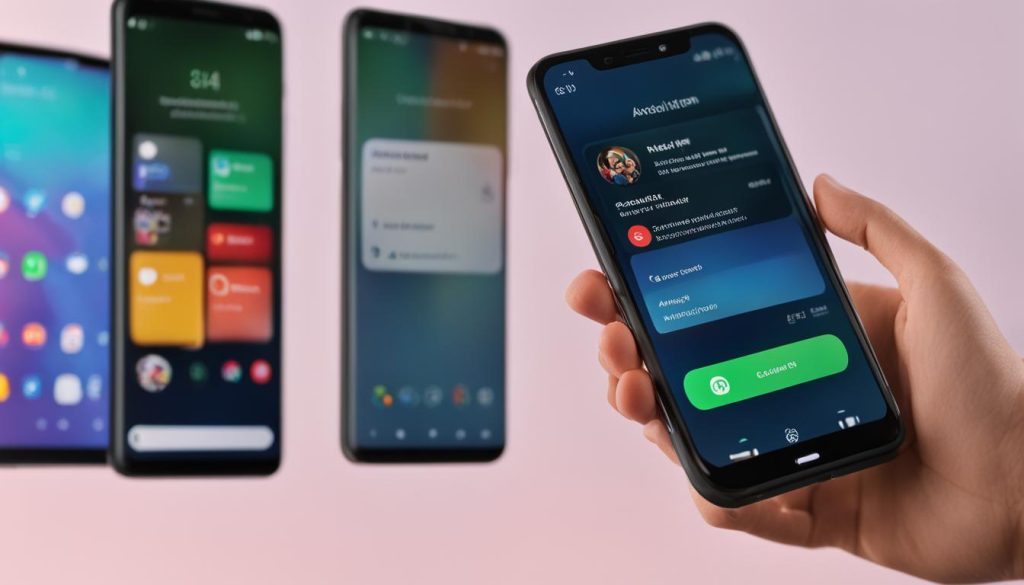
Remember, even with parental controls in place, it’s crucial to have open communication with your child about online safety. Teach your child how to stay safe online and encourage them to come to you with any concerns or questions.
With these parental control tips and techniques, you can help ensure your child’s safety while they use their Android device.
Tips for Effective Parental Control Setup
Setting up parental controls can be a complex process, but with the right tips and techniques, you can ensure your child’s safety online. Here are some essential tips to keep in mind:
Create Strong Passwords
When creating login credentials for parental control software or apps, make sure to choose strong passwords that are difficult to guess or hack. Use a combination of letters, numbers, and symbols, and avoid using personal information such as birthdays or names.
Customize Your Settings
Be sure to customize your parental control settings based on your child’s age, interests, and online activities. This will ensure that your child is only exposed to age-appropriate content while browsing the internet, playing games, or using apps.
Communicate with Your Child
It’s important to have open and honest communication with your child about why you’re using parental control measures. Explain the potential risks of the internet and how these measures can help keep them safe. Make sure to also encourage your child to talk to you if they encounter any problems online.
Regularly Review Activity Logs
Most parental control software and apps provide activity logs that show your child’s online activities, including websites visited and apps used. Be sure to regularly review these logs to ensure your child is not accessing inappropriate content and to monitor their online behavior.
Stay Up-to-Date
Keep up-to-date with the latest trends and advancements in parental control technology to ensure you’re using the best settings and techniques. Be sure to regularly check for software updates and new features to keep your child safe online.
Monitoring Your Child’s Online Activities
Now that you have set up parental controls on your child’s devices, it’s essential to monitor their online activities regularly. Monitoring helps you identify potential risks and provides an opportunity to communicate with your child about safe online behavior.
Parental control setup: The first step to monitoring your child’s online activities is setting up the right parental controls. Ensure you have enabled features like content filtering, search history, and location tracking on their devices to monitor their online behavior adequately.
Setting up parental controls: Make it clear to your child that you will be monitoring their online activities and explain to them why you’re doing it. Establish open communication with your child to address any concerns they may have and encourage them to discuss any issues they face online with you.
Parental control options: Consider using monitoring software or apps that provide detailed reports of your child’s online activities. Some apps send alerts when your child accesses inappropriate content or websites, allowing you to take action promptly.
Parental control techniques: Use monitoring tools to track your child’s location, social media use, and online searches. Review their chat histories to identify any suspicious conversations and make sure they’re not interacting with strangers.
Summary
Monitoring your child’s online activities is crucial to ensure their safety and well-being. Setting up parental controls, establishing open communication with your child, and using monitoring tools are essential techniques to monitor your child’s online behavior adequately. Remember to respect your child’s privacy while ensuring their online safety.
Balancing Privacy and Safety
When setting up parental controls, it’s important to strike a balance between your child’s privacy and their safety. While it’s crucial to protect your child from potential risks online, it’s equally important to respect their privacy, autonomy, and independence.
First and foremost, it’s essential to communicate with your child about your intentions to set up parental controls. Discuss with them the potential dangers that exist online and why setting up parental controls is necessary for their protection. Explain how and why you’ll be monitoring their online activities, and ensure they understand that it’s for their safety and well-being.
When implementing parental controls, it’s important to avoid being too restrictive. Allow your child some autonomy and independence by setting appropriate boundaries and guidelines that align with their age, maturity level, and developmental stage.
Another way to balance privacy and safety is to choose parental control options that offer flexibility and customization. For instance, some software or apps allow you to set different levels of restrictions for different users, which can be useful if you have children of varying ages and maturity levels.
Finally, it’s important to regularly review and adjust your parental control settings as your child grows and develops. As they mature, they may need more independence and privacy, and their online activities may change. As a result, you may need to adjust your parental control settings to align with their changing needs.
By balancing privacy and safety, you can ensure that your child is protected online while still fostering their autonomy and independence. With the right mix of trust, communication, and customization, you can create a safe and supportive online environment for your child to thrive in.
Troubleshooting Common Parental Control Issues
Despite the best efforts, sometimes parental control measures can encounter issues. Here we will discuss some common problems you might face and how to troubleshoot them.
Forgotten Password
One of the most common issues you might face is forgetting your parental control password. If this occurs, don’t panic; you can reset it. Depending on the software or app you use, there may be different ways to reset the password. Some might require you to answer security questions, while others might use a recovery email or phone number.
Difficulty Installing or Configuring Software
Installing and configuring parental control software or apps can be tricky, especially if you’re not familiar with the technical aspects. If you face difficulties installing or configuring the software, make sure to read the instructions carefully. If you’re still unable to do so, try contacting customer support or visiting the software’s website for troubleshooting guides.
Interference with Other Software
Sometimes, parental control software or apps may interfere with other programs on your device. If you notice that some applications are not functioning correctly, it may be due to the parental control software’s restrictions. You should check the parental control settings and try temporarily disabling them to see if this resolves the issue.
Inconsistencies between Devices
If you’ve installed parental control measures on multiple devices, it can be challenging to ensure consistency across all of them. Inconsistencies can arise from neglecting to save the settings, forgetting to update them on all devices, or due to compatibility issues. The best way to avoid this is to ensure that all devices are updated with the latest settings and to periodically check for any inconsistencies.
By following these troubleshooting tips, you can ensure that your parental control measures are functioning effectively and that your child is protected online.
Stay Informed: Best Practices and Resources for Parental Control
Now that you have set up parental controls on your devices and implemented effective techniques to ensure your child’s online safety, it’s essential to stay informed and up-to-date on the latest trends and advancements in parental control technology.
One of the best ways to stay informed is by regularly reading articles and blogs related to parental control setup and best practices. Some of the most popular websites for such content include Common Sense Media, Family Online Safety Institute, and Parenting in the Digital Age.
You can also join online communities and support groups that provide a space for parents to share their experiences and learn from others. Facebook groups like Parenting in a Tech World and Digital Parenting Community are excellent resources for connecting with like-minded individuals.
Additional Resources
- Consumer Reports: Protect Your Privacy and Stay Safe Online
- CNN Underscored: Best Parental Control Apps in 2021
- Family Online Safety Institute: A Tech-Savvy Parent’s Guide to Monitoring Kids Online
Remember to always prioritize your child’s safety while maintaining open communication and trust. With the right tools, techniques, and resources, you can provide a safe and enjoyable online experience for your child.