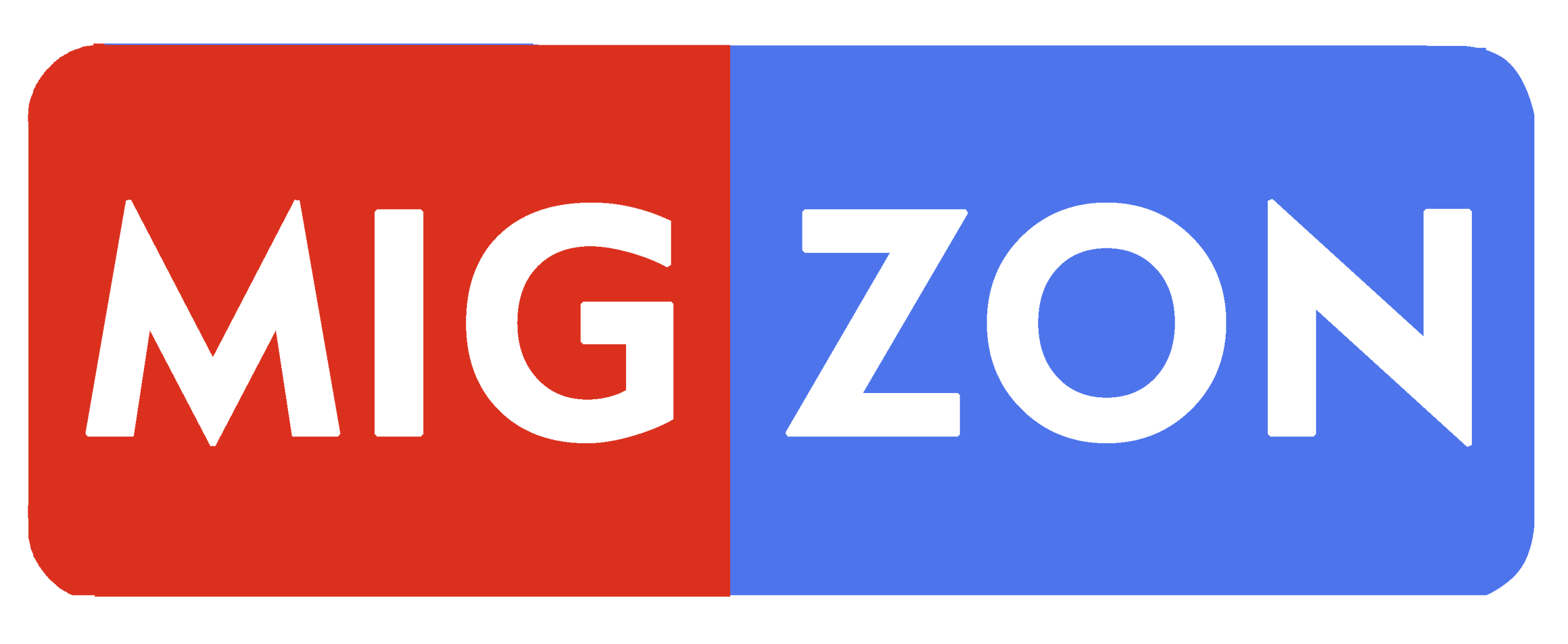If you own a computer, you’re bound to encounter problems at some point. Issues can range from hardware malfunctions to software crashes that can bring your productivity to a halt. In this comprehensive guide, we will provide you with easy-to-follow steps for computer troubleshooting. Our troubleshooting tips will help you efficiently fix common computer problems, allowing you to get back to work in no time.
By following these basic troubleshooting techniques, you can resolve most software issues that you encounter. If these steps don’t solve your problem, you may need to seek additional help from a tech professional or the software manufacturer.
Troubleshooting with Computer Diagnostic Tools
When your computer is experiencing issues, it can be challenging to identify the root cause of the problem. Fortunately, there are diagnostic tools that can help you troubleshoot and fix computer problems. In this section, we will introduce you to various computer diagnostic tools that can help you identify and resolve issues with your hardware and software.
1. Windows Diagnostic Tools
Windows operating system has built-in diagnostic tools that can help you troubleshoot hardware and software problems. Some of the useful diagnostic tools in Windows include:
- Device Manager: This tool is used to manage and diagnose hardware devices on your computer.
- Event Viewer: This tool logs system events and can help diagnose software issues.
- Task Manager: This tool helps you manage and diagnose processes and programs running on your computer.
By utilizing these built-in tools, you can quickly identify and troubleshoot hardware and software issues in Windows.
2. Third-Party Diagnostic Tools
In addition to the built-in diagnostic tools provided by the operating system, there are third-party diagnostic tools that can provide more advanced troubleshooting and diagnostic capabilities. These tools can help you identify issues that may not be detectable using the built-in tools.
Some popular third-party diagnostic tools include:
- Speccy: This tool provides detailed information about hardware and software components on your computer.
- CrystalDiskInfo: This tool monitors the health of your hard drive and detects potential problems with the disk.
- Malwarebytes: This tool is used to detect and remove malware infections from your computer.
By using third-party diagnostic tools, you can perform more advanced troubleshooting and identify issues that are not detectable by the built-in tools.
Using computer diagnostic tools can help you quickly and efficiently troubleshoot and resolve issues with your computer. By familiarizing yourself with these tools, you can save time and money by avoiding costly repairs or replacements.
Troubleshooting Network Connectivity
Having trouble connecting to the internet or other devices on your network can be a frustrating experience. Fortunately, with a few troubleshooting techniques, you can identify and resolve network connectivity problems quickly.
Check Your Cables
The first step in troubleshooting network connectivity issues is to ensure that all your cables are securely plugged in. If you’re using a wired connection, make sure the Ethernet cables are correctly connected to your computer and modem/router. If you’re using a wireless connection, make sure that your device is within range of your wireless network and that your router is on.
Restart Your Hardware
Restarting your network hardware can often resolve connectivity issues. Try turning off your modem, router and computer or device connected to your network. Wait at least 30 seconds before turning them on again. This can help reset the network connection and resolve any problems that may have occurred.
Check Your Network Settings
Your computer’s network settings can sometimes be the cause of connectivity problems. Ensure that your network settings are correct and match your network configuration. Check that your IP address, DNS settings, and gateway settings match the settings provided by your ISP or network administrator.
Disable Firewalls and Antivirus Software
Firewalls and antivirus software can sometimes block network connections, preventing you from connecting to the internet or other devices. Try temporarily disabling your firewall and antivirus software to see if this resolves the issue. Remember to enable them again once you’ve finished troubleshooting.
Update Your Drivers and Firmware
Outdated network drivers and firmware can cause connectivity issues. Check that you have the latest drivers and firmware installed for your network hardware. Check your manufacturer’s website for driver and firmware updates, or use a driver updater tool to automatically update your drivers.
By following these troubleshooting tips, you can quickly identify and resolve network connectivity issues and get back to enjoying your online activities.
Resolving Display Issues
If you’re experiencing display issues on your computer, such as distorted graphics or a blank screen, it can be frustrating. However, with the right approach, you can troubleshoot and resolve these problems efficiently. Here are some troubleshooting tips to help you resolve common display issues:
Adjust Screen Resolution
One common cause of display issues is an incorrect screen resolution setting. Open your display settings and try adjusting the resolution to see if it resolves the issue. If the problem persists, try lowering the refresh rate or changing the aspect ratio.
Update Graphics Drivers
Outdated or corrupted graphics drivers may also cause display problems. Visit the website of your graphics card manufacturer to download the latest drivers for your system. Before installing the new drivers, make sure to uninstall the old ones and restart your computer.
Troubleshoot Monitor Problems
If the above steps didn’t work, the issue may be with your monitor. Check the connections between your computer and monitor to ensure they’re secure and not damaged. You can also try connecting your monitor to a different computer to see if the issue persists. If the problem is still not resolved, you may need to replace your monitor.

By following these troubleshooting steps, you can resolve common display issues and get back to using your computer. Remember to repeat the main keyword of this section throughout the text – resolving display issues – to optimize your search engine ranking.
Troubleshooting Slow Performance
If your computer is running slow, it can be frustrating to deal with. Slow performance can be caused by various factors, such as too many programs running at startup, low disk space, outdated drivers, or malware infections. In this section, we will guide you through troubleshooting steps to identify and resolve issues that contribute to sluggish system performance.
Clean Up Disk Space
One of the most common reasons for slow performance is having too many unnecessary files on your computer’s hard drive. Cleaning up disk space can help improve system performance by freeing up space that can be used by your computer’s operating system and programs.
To clean up disk space on your computer, you can use the built-in Disk Cleanup utility in Windows. Simply search for “Disk Cleanup” in the Windows search bar, select the drive you want to clean up, and follow the prompts to free up space. You can also delete unnecessary files manually by going to your Downloads folder, Recycle Bin, and temporary files folder and deleting files you no longer need.
Manage Startup Programs
When you start your computer, various programs and applications may also start automatically, which can slow down your computer’s performance. To improve your computer’s speed, you can disable programs that are set to run at startup that you don’t need.
To manage startup programs, you can use the built-in Task Manager in Windows. Simply right-click on the taskbar and select Task Manager. In the Task Manager, click on the Startup tab to see a list of programs that run at startup. You can disable programs by right-clicking on them and selecting Disable.
Optimize System Settings
Your computer’s system settings can also impact its overall performance. Adjusting these settings can help improve your computer’s speed and responsiveness. One way to optimize system settings is by adjusting the visual effects settings.
To adjust the visual effects settings, right-click on My Computer, select Properties, and then click on Advanced System Settings. From there, click on the Settings button under Performance and select Adjust for best performance. This will disable most visual effects and improve system performance.
By following these troubleshooting tips, you can improve your computer’s performance and enjoy faster and smoother operation. If you’re still experiencing slow performance issues, it may be a good idea to seek professional help.
Troubleshooting Audio Problems
Audio problems are not uncommon on computers, and they can be quite frustrating to deal with. You may encounter issues with sound playback, distorted audio, or no audio at all. In this section, we will guide you through troubleshooting techniques to help you solve common audio problems on your computer.
Troubleshooting Sound Devices
If you’re experiencing audio problems, the first thing you should do is check your sound devices. Ensure that your speakers or headphones are plugged in correctly and turned on. If you’re using external speakers, make sure that the cables are connected correctly, and the volume is turned up. If you’re using headphones, ensure that they’re plugged into the correct audio jack, and the volume is turned up.
Updating Audio Drivers
Outdated or missing audio drivers can also cause audio problems. To fix this, you can update your audio drivers through the Device Manager on your computer. Go to the Device Manager and locate the audio driver. Right-click on it and select “Update driver.” Follow the prompts to update the driver to the latest version.
Resolving Playback Issues
If you’ve checked your sound devices and updated your audio drivers, but you’re still experiencing audio problems, it may be due to playback issues. Open your media player or any other application that you’re using to play audio and check its settings. Ensure that the volume is turned up, and the correct audio device is selected. You may also want to try playing a different audio file to see if the issue is with the specific file or application.
By following these troubleshooting techniques, you can quickly diagnose and resolve common audio problems on your computer. Remember to update your audio drivers regularly to avoid future issues.
Conclusion
Congratulations! You’ve completed our comprehensive computer troubleshooting guide. With the knowledge and techniques you’ve learned, you’ll be able to diagnose and resolve a wide range of computer problems, both hardware and software-related. Remember to keep your system updated, and perform regular maintenance to keep your computer running smoothly.
By following this guide, you’ll save time, money, and frustration by resolving issues on your own. However, if you encounter a problem that you cannot resolve, don’t hesitate to seek professional help from a computer repair specialist. They can assist you in resolving more complex issues and getting your computer back up and running.
Thank you for taking the time to read our computer troubleshooting guide. We hope it has been helpful and informative. If you have any feedback or suggestions for future articles, we’d love to hear from you. Remember to keep this guide handy for future reference, and happy troubleshooting!